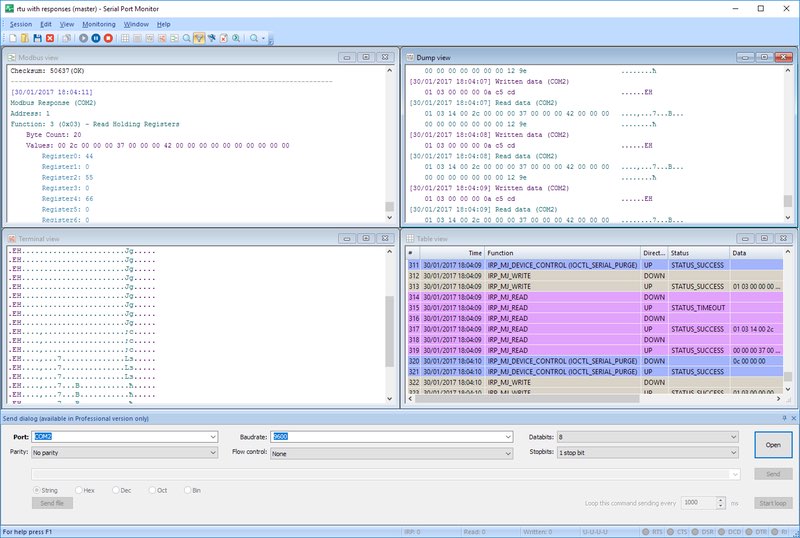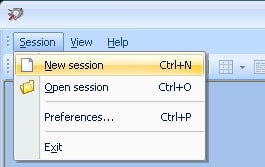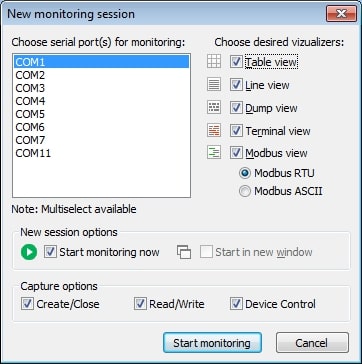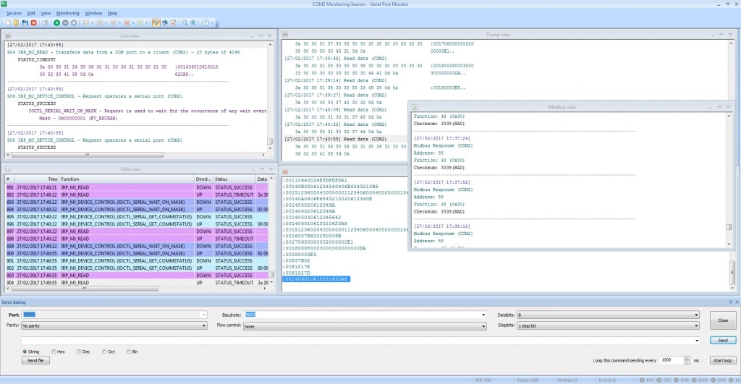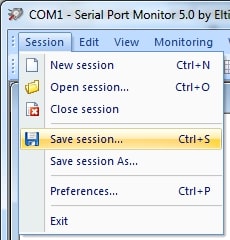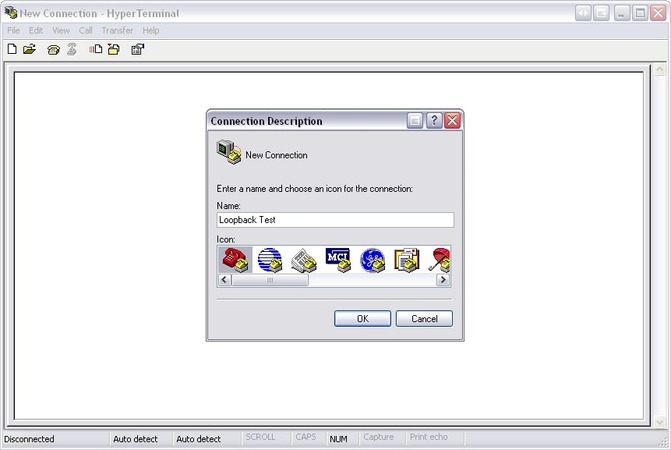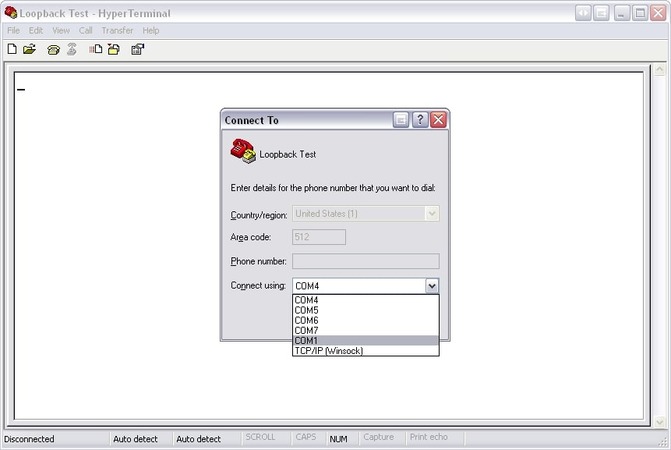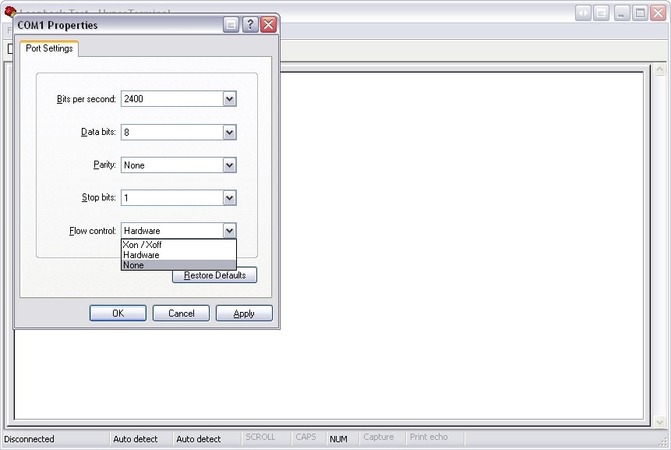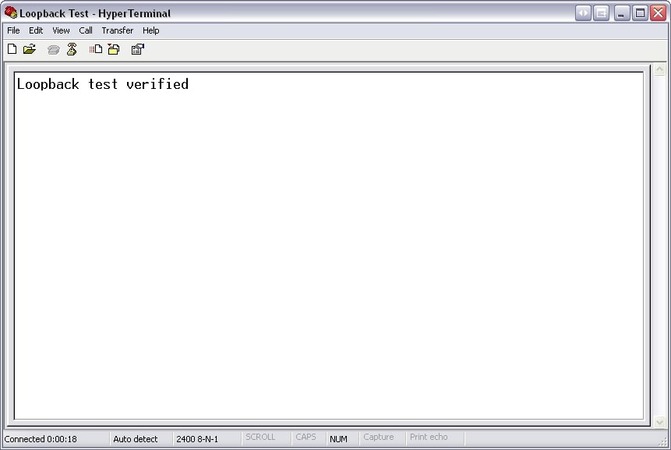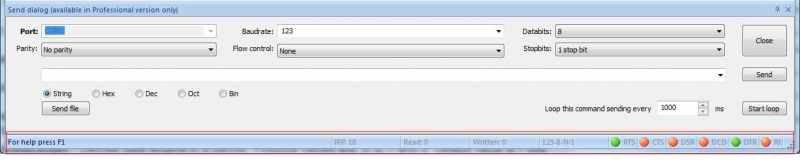Verwendung des Serial Port Tester
Sobald die Einstellungen in Ordnung sind, können Sie eine neue Testsitzung starten, indem Sie die folgenden Schritte ausführen.
1. Starten des Serial Port Tester
2. Wählen Sie im Hauptmenü „Sitzung >>> Neue Sitzung“. Sie können auch die Tastenkombination „STRG + N“ verwenden oder in der Hauptsymbolleiste auf „Neu“ klicken.
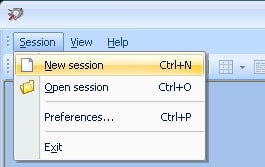
3. Das Fenster "Neue Überwachungssitzung" wird angezeigt.
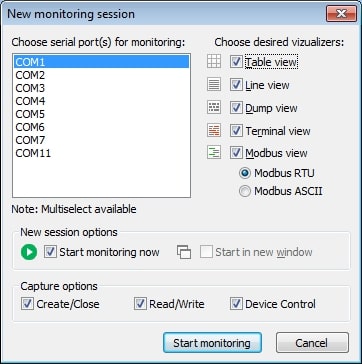
- Zeilenansicht zeigt detaillierte Informationen zu den Anforderungen an, die auf einer bestimmten seriellen Leitung gesendet werden.
- Tabellenansicht präsentiert die aufgezeichneten IRPs im Tabellenformat.
- Terminalansicht stellt die aufgezeichneten IRPs im Tabellenformat dar. Stellt die empfangenen Daten in einer Textkonsole mit ASCII-Zeichen dar.
- Modbusansicht zeigt empfangene und gesendete Modbus-Daten an (RTU und ASCII).
- Dump-Ansicht Zeigt alle gesendeten und empfangenen Daten an, die über eine serielle Leitung gesendet wurden.
Die Kontrollkästchen "Jetzt Überwachung starten" und "In neuem Fenster starten" steuern, wie die neue Überwachungssitzung eingeleitet wird.
Aufnahmeoptionen: Wählen Sie die Optionen aus, die Sie überwachen möchten - Erstellen / Schließen, Lesen / Schreiben und Gerätesteuerung.
Wenn Sie mit dem Einstellen der Optionen fertig sind, aktivieren Sie die neue Sitzung, indem Sie auf die Schaltfläche „Überwachung starten“ klicken.
4. Das neue Überwachungsfenster mit den ausgewählten Visualisierern wird angezeigt.
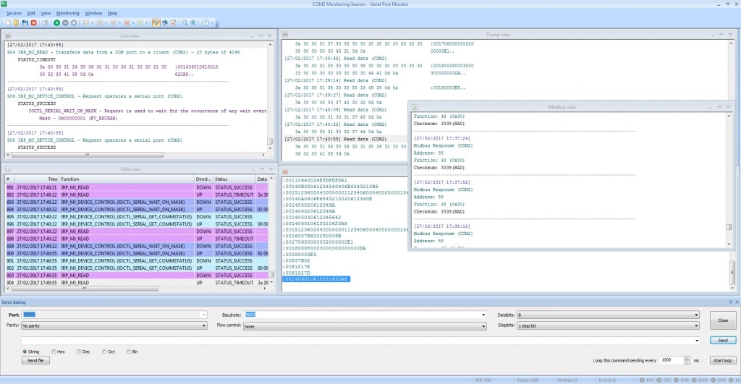
5. Speichern Sie eine Sitzung, indem Sie im Hauptmenü "Sitzung >>> Sitzung speichern / Sitzung speichern unter" auswählen. Sie können auch in der Hauptsymbolleiste auf "Speichern" klicken oder die Tastenkombination STRG + S verwenden.
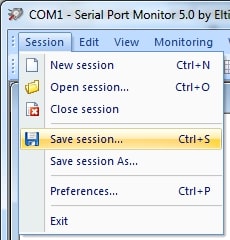
6. Wählen Sie einen Dateinamen aus, wenn Sie dazu aufgefordert werden. Verwenden Sie diese Datei, um die Sitzung zu einem späteren Zeitpunkt erneut zu laden und mit der Arbeit fortzufahren.
Überprüfen Sie den COM-Anschluss wegen eines Loopback-Tests
Was ist ein Loopback Test? Bei einem Loopback-Test werden Daten von nur einem COM-Port hin und her übertragen. Ein COM-Port-Loopback-Test tritt auf, wenn ein Originalsignal von einem bestimmten Gerät initiiert wurde und dann zu demselben Gerät zurückkehrt, von dem das Signal ursprünglich stammte (auch bekannt als Loopback).
Welche Informationen liefert der Loopback-Test?
Mit Loopback-Tests für die serielle Schnittstelle wird der Betrieb der seriellen Kommunikation überprüft, wenn Daten über dieselbe serielle Schnittstelle gesendet und empfangen werden.
Mithilfe einer seriellen Loopback-Test Software können Benutzer Probleme an ihrer seriellen Schnittstelle, Kabelverbindung oder der Software, durch die Nachrichten generiert wurden, identifizieren ohne eine Verbindung über Hardware von Drittanbietern herstellen zu müssen..
Mithilfe von Loopback-Tests wird die ordnungsgemäße serielle Kommunikation über RS232-, RS422- und RS485 bestätigt.
So führen Sie einen RS232-Loopback-Test durch: Der erste Schritt besteht darin, sicherzustellen, dass die „TXD-Pins“ und „RXD-Pins“ verbunden sind.
Mit dem RS232-Loopback-Test können Benutzer Daten von den Übertragungsausgang zu Empfangsausgang übertragen. Da die Korrektur in Bezug auf RS422 und RS485 unterschiedlich ist, sollte „TXD +“ mit „RXD +“ verbunden sein, während „TXD -“ mit „RXD -“ - Kontakten verbunden ist.
Um einen komplexeren Loopback-Test durchzuführen, der Funktionen zur Steuerung des Hardwareflusses ermöglicht, müssen mehr Kontakte verbunden werden. Mehr verbundene Kontakte würden dann ermöglichen, dass die Flusssteuersignale korrekt übertragen werden.
Beispielsweise müssen bei der Durchführung des Loopback-Tests RS232 die „CTS-Pins“ und „RTS-Pins“ sowie die „DTR-Pins“ und „DSR-Pins“ verbunden werden.
Bei RS422 und RS485 muss „CTS +“ mit „RTS +“ und „CTS -“ mit „RTS -“ verbunden sein.
Loopback-Tests mit dem HyperTerminal-Dienstprogramm
Benutzer, die einen bequemeren Loopback-Test durchführen möchten, können das Dienstprogramm HyperTerminal verwenden.
Die Verwendung von HyperTerminal bedeutet, dass der Computer eines Benutzers selbst als Terminal fungiert. Dies ermöglicht eine Remoteverbindung mit anderen Systemen.
HyperTerminal verwendet Telnet oder einen seriellen Standard-RS232-Bus, um eine Verbindung mit Remote-Geräten herzustellen.
Da HyperTerminal serielle Schnittstellen für die Datenübertragung verwendet, kann es beim Ausführen von Loopback-Tests effektiv verwendet werden.
Beginnen Sie mit dem Erstellen einer neuen Verbindung. In diesem Beispiel haben wir die Verbindung "Loopback-Test" genannt, aber die Auswahl des Verbindungsnamens und der Symbole hängt von den Vorlieben des Benutzers ab.
Nachdem Sie einen Namen und ein Symbol ausgewählt haben, klicken Sie auf "OK".
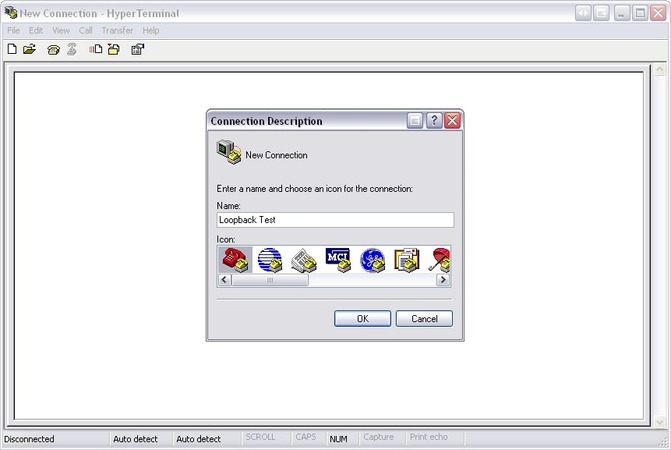
Wählen Sie den Kommunikationsport aus, den Sie überprüfen möchten.
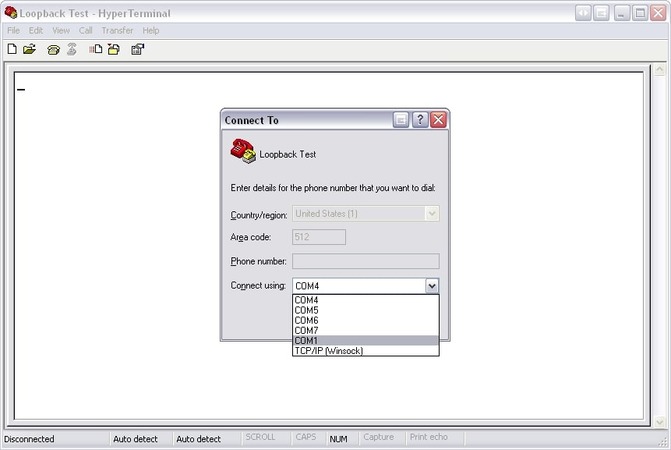
Wählen Sie dann den Flusssteuerungstyp aus, den Sie verwenden möchten. Beachten Sie, dass Xon / Xoff eine einzigartige Software für den seriellen Loopback-Test zur Flusskontrolle ist und nur die Verbindung von „TXD-Pins“ und „RXD-Pins“ erfordert.
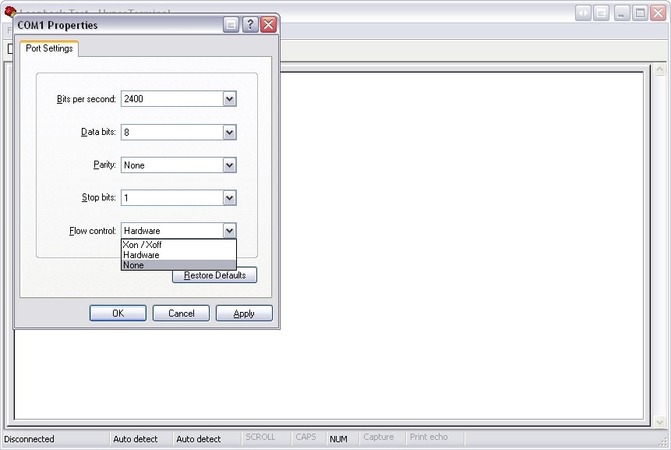
Sobald die Flusskontrolle ausgewählt ist, geben Sie die Nachricht über Ihre Computertastatur ein. Alle in HyperTerminal angezeigten Daten stammen von dem Gerät, auf dem Sie gerade den Loopback-Test ausgeführt haben.
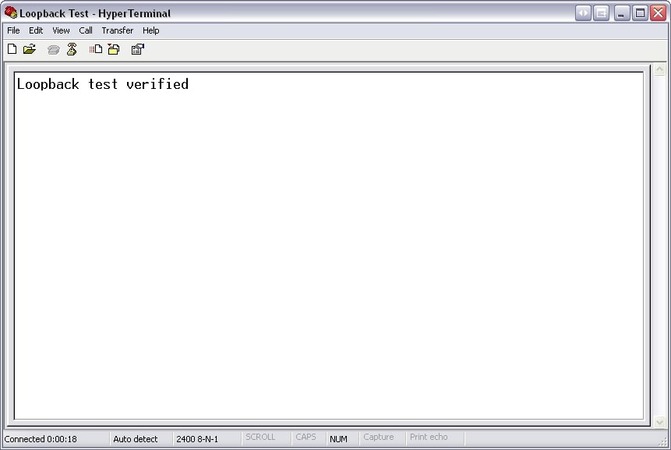
Überprüfen Sie die Verkabelung
Wenn Sie ein DTE-Gerät verwenden, müssen Sie möglicherweise einen Nullmodem-Adapter zum Testen der COM-Anschlüsse verwenden. Sie können auch versuchen, den Kabelstecker neu zu verdrahten, wenn Sie abenteuerlustig sind.
- Die ersten anzuschließenden Drähte sind Masse, RXD und TXD.
- Versuchen Sie anhand der Gerätedokumentation, die Signalleitung zu identifizieren, die die Ausgangsdaten überträgt, und verbinden Sie diese mit dem RXD des Computers.
- Das TXD des Computers muss mit dem Signal verbunden sein, das Eingangsdaten an das Gerät überträgt. Achten Sie darauf, dass Sie sich nicht nur auf die Beschriftungen der Signale verlassen. Das gleiche Signal kann ein Eingang oder ein Ausgang sein, der vom Typ des verwendeten Geräts abhängt, z.B. ein Computer oder ein Modem.
Es kann schwierig sein, den von Ihnen verwendeten Gerätetyp zu bestimmen. In der Dokumentation werden diese Informationen häufig übersprungen, Sie können sie jedoch möglicherweise aus anderen Signalen des Geräts ableiten. Geräte vom Modemtyp haben DSR als Ausgang mit einem Zähler, der DTR als Ausgang verwendet. Wenn Sie die Richtung eines einzelnen Signals kennen, können Sie den Rest herausfinden. Einige Hersteller kehren die Kennzeichnung von Datensignalen für Modemtypen um. Gehen Sie daher vorsichtig vor.
Mit richtig benannten Signalen haben Sie:
- eine Computer-zu-Computer-Verbindung, die TXD mit RXD und RXD mit TXD verbindet.
- eine Verbindung zwischen Computer und Modem, die TXD mit TXD und RXD mit RXD verbindet.
Das Überkreuzen von Verbindungen auf diese Weise wird als Nullmodem-Anordnung bezeichnet. Möglicherweise müssen Sie einen Adapter kaufen, um diese Verbindung zu replizieren und den COM-Port-Test durchzuführen.
Handshaking oder Flusskontrolle einstellen
Hardware-Handshake einstellen
Sobald Sie die Signale richtig verdrahtet haben, sollten Sie in der Lage sein, Ihren Test der seriellen Schnittstelle durchzuführen. Wenn die Nachrichten immer noch nicht durchkommen, reicht es möglicherweise aus, die Handshake-Leitungen zu verknüpfen.
Es gibt zwei Gründe für die Verwendung einer Handshake-Anordnung.
- Ein Computer, der nicht bereit ist, Daten zu empfangen, kann das Senden eines Geräts verhindern.
- Ein Gerät kann verhindern, dass Daten von einem Computer gesendet werden, wenn es nicht zum Empfang bereit ist.
Nur weil Ihr Gerät über die Ein- und Ausgänge verfügt, die es handshake-fähig machen, müssen Sie dies nicht implementieren. Viele Hersteller packen die Signale einfach in den Stecker, da diese über den Prozessor des Geräts verfügbar sind. Beim Handshake empfiehlt es sich, zunächst mögliche Handshake-Leitungen mit festen Spannungen anzuschließen. Auf diese Weise haben sie keinen Einfluss auf den Betrieb des Geräts. Sie werden feststellen, dass bei vielen Geräten bereits Widerstände an Handshake-Leitungen angeschlossen sind. Auf diese Weise können Sie sie nicht verbinden, wenn Sie keinen Handshake benötigen.
Wenn beim Testen eines seriellen Anschlusses kein Handshake implementiert ist, welche Hinweise deuten darauf hin, dass dies möglicherweise erforderlich ist?
- Ein Hinweis darauf, dass ein Handshake erforderlich ist, besteht darin, dass die Eingabepuffer überlaufen und der Computer einen Teil der gesendeten Nachricht übersieht.
- Ein Gerät kann auch einen Teil der vom Computer gesendeten Nachrichten übersehen, was sich negativ auf den Betrieb auswirkt.
Wenn Sie Handshaking mit der Test-Software für die serielle Schnittstelle verwenden müssen, beachten Sie, dass Serial Port Tester DTR / CTS-Handshaking verwendet. In dieser Konfiguration verwendet der Computer seine DTR-Ausgabe als Zeichen dafür, dass er bereit ist, Daten zu empfangen. Der CTS-Eingang kann von einem Gerät gesteuert werden, um die Fähigkeit des Computers zur Datenübertragung einzuschränken. Der Status des CTS-Eingangs auf dem Computer ist nur relevant, wenn das Hardware-Handshaking aktiviert ist. Ohne Hardware-Handshake wird dieser Eingang ignoriert, der DTR-Ausgang wird jedoch auf einem hohen Pegel gehalten, sodass nicht verwendete Eingänge an Ihr Gerät gebunden werden können.
In einigen Fällen möchten Sie, dass der DTR niedrig und der RTS hoch ist. Um dies zu erreichen, muss der Handshake entfernt werden.
- Verbinden Sie die Pins 8 und 7 (d.H. CTS-Laufwerke RTS).
- Verbinden Sie die Pins 1, 4 und 6. Dadurch sollte die DTR-Leitung im richtigen Zustand bleiben, indem Sie sie mit DCD und DSR verbinden.
Diese Änderung wird in der Regel auf der Geräteseite und nicht am Kabelende des Computers vorgenommen. Stellen Sie sicher, dass die Datenübertragung und der Datenempfang weiterhin auf dem Kabel stattfinden.
Software-Handshake einstellen
Xon \ Xoff Handshaking ist ein Softwareprotokoll, mit dem der Datenfluss gesteuert werden kann. So funktioniert das. Wenn ein Computer Daten an ein Gerät sendet, sendet das Gerät ein einzelnes Xoff-Zeichen, wenn derzeit keine weiteren Daten akzeptiert werden. Dies stoppt die Übertragung, die beginnt, wenn ein Xon-Zeichen vom Computer empfangen wird und signalisiert, dass die Kommunikation neu gestartet werden soll. Entweder das Gerät oder der Computer können die Zeichen Xoff und Xon senden. Sie können diese Art des Handshakes in
COM Port Tester auswählen, wenn Ihr Gerät es erfordert.
Kehren Sie zurück zu Serial Port Tester
Nachdem Sie alle Probleme mithilfe der oben beschriebenen Schritte behoben haben, kehren Sie zu Schritt 1 zurück und überprüfen Sie den Status der COM-Anschlussleitungen.
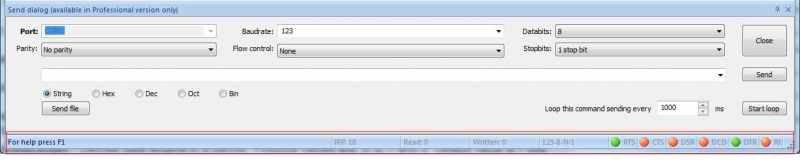
Unterhalb der Haupttabelle werden die Zustände der seriellen Steuerleitungen angezeigt.
- RTS : Anfrage zum Senden der Leitungskennung
- CTS : Deaktivieren Sie die Anzeige zum Senden der Leitung
- DSR : Datenübertragungsbereitschaftsanzeige
- DCD : Datenträger-Erkennungszeilenanzeige
- DTR : Datenanschluss Bereitschaftsanzeige
- RI : Ringleitungsanzeige
Die Farbe der Kreise zeigt den Zustand einer bestimmten Linie an, wobei Grün einen hohen Pegel anzeigt, Rot einen niedrigen Pegel und Grau einen unbestimmten Zustand.
Probleme mit der seriellen Kommunikation können schwer zu diagnostizieren und zu beheben sein. Es gibt verschiedene Strategien, die Sie ausprobieren können, und wir haben einige der gebräuchlichsten Methoden besprochen. Die RS232-Testsoftware kann ein unschätzbares Werkzeug zur Behebung Ihrer Probleme mit der seriellen Kommunikation sein. Serial Port Tester von Electronic Team, Inc. ist eine ausgezeichnete Lösung. Es ist ein flexibles und vielseitiges Tool, das dem Benutzer eine Reihe erweiterter Funktionen bietet. Wenn Sie serielle Geräte und Anwendungen testen oder entwickeln, sollte sich dieses Tool in Ihrer Software-Toolbox befinden.