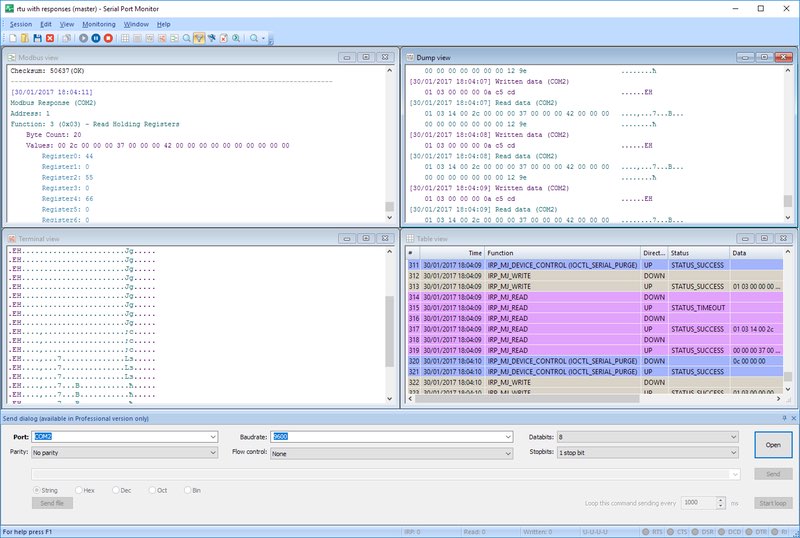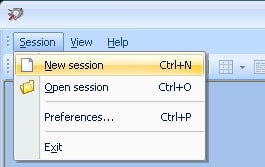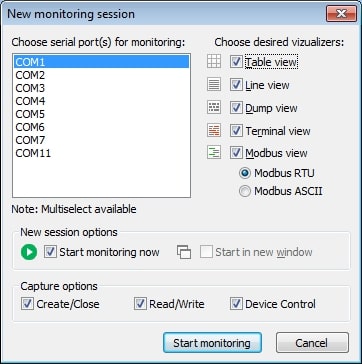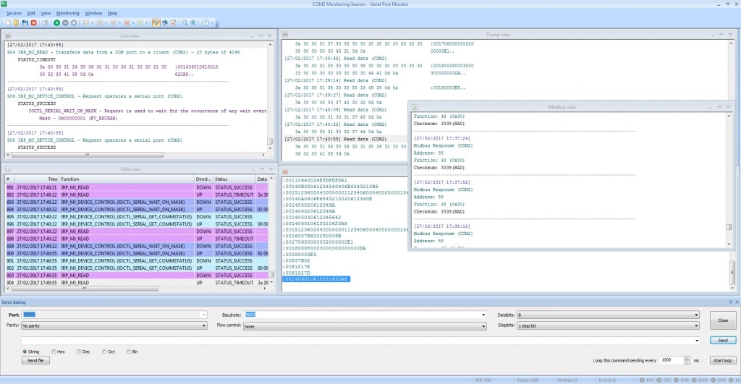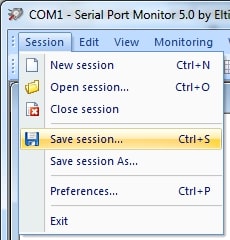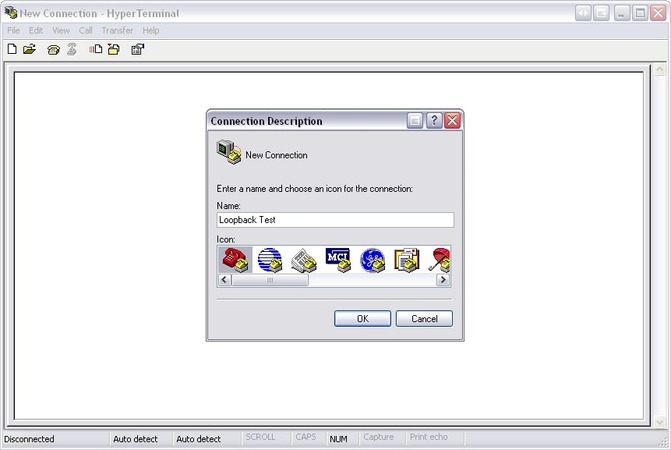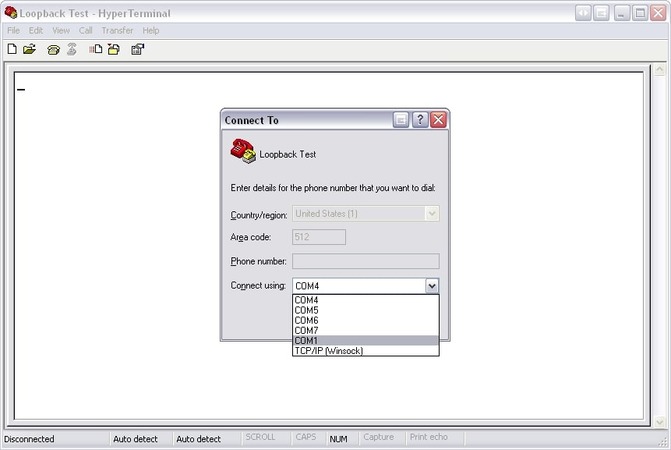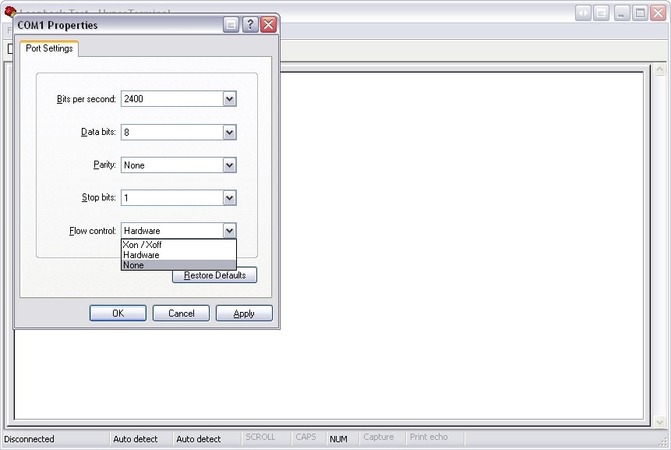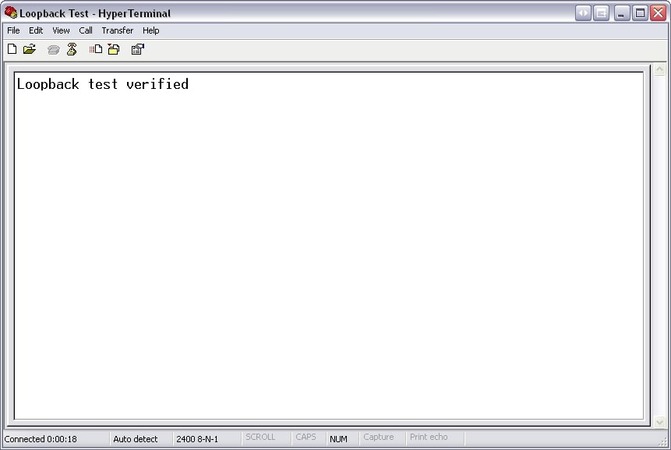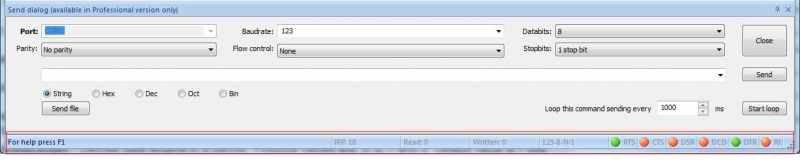Utiliser Serial Port Tester
Une fois les paramètres définis, vous pouvez commencer une nouvelle session de test en suivant les étapes ci-dessous.
1. Exécutez Serial Port Tester
2. Choisissez “Session >>> Nouvelle session” dans le menu principal. Vous pouvez également utiliser le raccourci clavier “CTRL+N” ou cliquer sur “Nouveau” dans la barre d'outils principale.
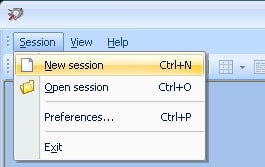
3. La fenêtre “Nouvelle session de supervision” s'affichera alors.
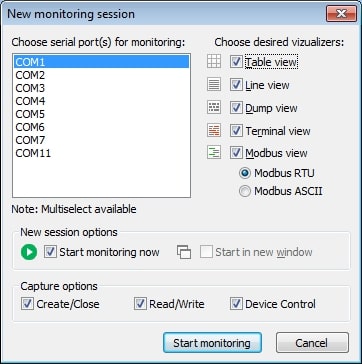
- La vue en ligne affiche des informations détaillées sur les requêtes envoyées sur une ligne série spécifique.
- La vue en tableau présente les paquets de données d'entrée/sortie (IRP) enregistrés sous la forme d'un tableau.
- La vue en terminal présente les données reçues dans une console texte en caractères ASCII.
- La vue Modbus affiche les données Modbus reçues et envoyées (RTU et ASCII).
- La vue en vrac affiche toutes les données envoyées et reçues via une ligne série.
Les cases “Démarrer la supervision” et “Démarrer dans une nouvelle fenêtre” permettent de choisir comment sera initiée la nouvelle session de supervision.
Options de capture : choisissez les options avec lequelles lancer la supervision - Création/Fermeture, Lecture/Écriture et Contrôle du périphérique.
Lorsque vous en avez terminé avec le choix des options, activez la nouvelle session en cliquant sur le bouton “Démarrer la supervision”.
4. La nouvelle fenêtre de supervision s'affiche avec les modes de vue sélectionnés.
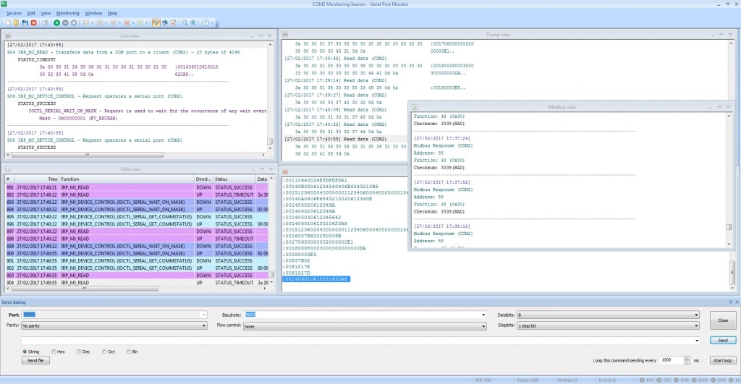
5. Enregistrez une session en sélectionnant “Session >>> Enregistrer la session/Enregistrer la session sous” dans le menu principal. Vous pouvez également cliquer sur “Enregistrer” dans la barre d'outils principale ou utiliser le raccourci clavier CTRL+S.
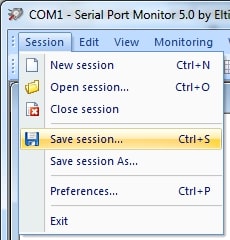
6. Choisissez un nom de fichier lorsque l'application vous le demande. Utilisez ce fichier pour recharger la session ultérieurement afin de pouvoir continuer la supervision.
Vérifier un port COM avec un
test de rebouclage
Qu'est-ce qu'un Loopback Test ? A Loopback test implique le transfert de données depuis et vers un même port COM. Le test de rebouclage d'un port COM est effectué lorsqu'un signal d'origine a été envoyé par un périphérique spécifique et est renvoyé à ce même périphérique.
Quelles informations le Loopback Test fournit-il ?
Effectuer un test de rebouclage sur un port série permet de vérifier le fonctionnement de la communication série lors de l'envoi et de la réception de données via un même Serial Port.
Avec l'aide d'un logiciel de test de rebouclage série, vous pouvez identifier facilement les problèmes présents sur un port série, une connexion câblée ou l'application générant les messages d'erreur sans avoir à utiliser de matériel supplémentaire.
L'utilisation des tests de rebouclage permet de vérifier le bon fonctionnement des communications série RS232, RS422 et RS485.
Pour effectuer un test de rebouclage RS232, vous devez commencer par vous assurer que les broches “TXD” et “RXD” sont connectées.
Le RS232 Loopback Test vous permet de transférer des données en modes transmission et réception. En raison de la correction différencielle utilisée par RS422 et RS485, la broche “TXD +” doit être connectée à “RXD +” tandis que la “TXD -” doit être reliée à “RXD -”.
Pour effectuer un test de rebouclage plus complet permettant le contrôle de flux matériel, vous devez connecter des broches supplémentaires qui assureront la transmission correcte des signaux de contrôle de flux.
Par exemple, lorsque vous effectuez un test de rebouclage RS232, les broches “CTS” et “RTS” doivent être connectées, tout comme les broches “DTR” et “DSR”.
Pour RS422 et RS485, la broche “CTS +” doit être connectée à “RTS +” et la “CTS -” doit être reliée à “RTS -”.
Test de rebouclage à l'aide de l'utilitaire HyperTerminal
Les utilisateurs à la recherche d'un moyen plus pratique d'effectuer un test de rebouclage peuvent utiliser l'utilitaire HyperTerminal.
L'utilisation d'HyperTerminal signifie que l'ordinateur de l'utilisateur se comportera comme un terminal, ce qui lui permettra de se connecter à distance à d'autres systèmes.
HyperTerminal utilise Telnet, ou un bus série RS232 standard, pour se connecter à des périphériques distants.
HyperTerminal se servant des ports série pour transférer des données, il peut être utilisé pour effectuer des tests de rebouclage.
Commencez par créer une nouvelle connexion. Dans cet exemple, nous l'avons nommée “Loopback Test”, mais vous pouvez choisir le nom de connexion et l'icône qui vous conviennent.
Après avoir choisi un nom et une icône, cliquez sur “OK”.
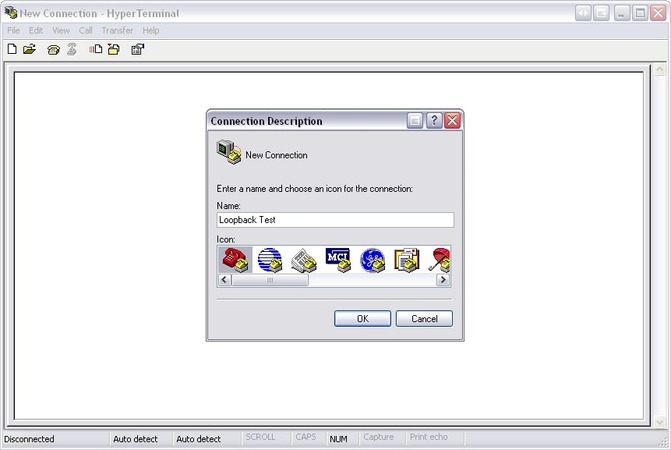
Sélectionnez le port de communication dont vous souhaitez vérifier le fonctionnement.
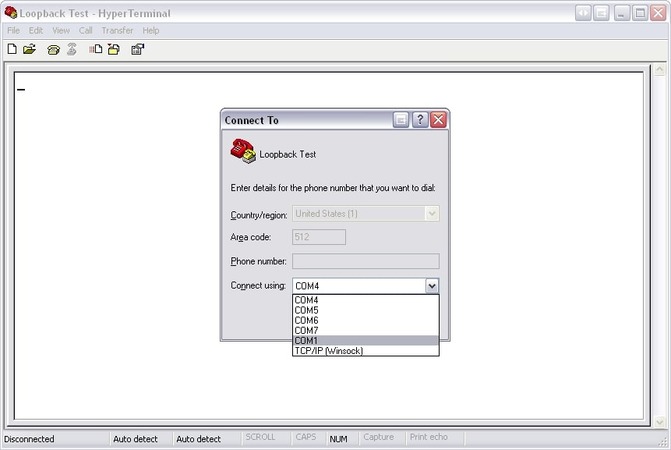
Sélectionnez ensuite le type de contrôle de flux que vous souhaitez utiliser. Veuillez noter que Xon/Xoff est un logiciel de Serial Loopback Test à contrôle de flux unique qui a seulement besoin que les broches “TXD” et “RXD” soient connectées pour fonctionner.
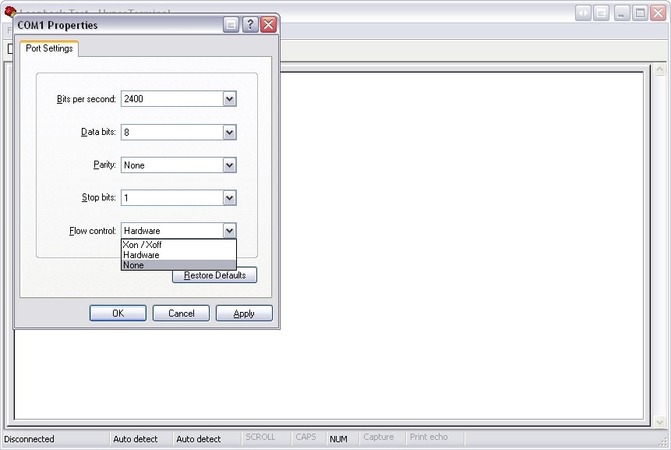
Une fois le contrôle de flux sélectionné, entrez le message à envoyer à l'aide du clavier de l'ordinateur. Toutes les données affichées dans HyperTerminal proviennent du périphérique pour lequel vous venez d'effectuer le test de rebouclage.
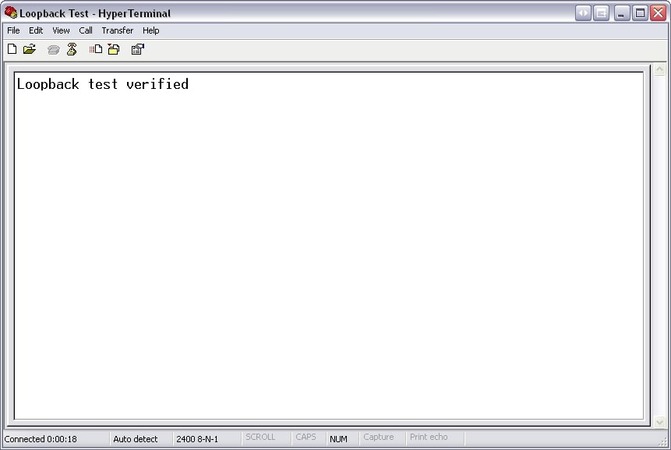
Vérifier le câblage
Lorsque vous travaillez sur un équipement terminal de traitement de données (DTE), vous pouvez avoir besoin d'utiliser un adaptateur null-modem pour tester des ports COM. Vous pouvez également essayer de recâbler le connecteur du câble si vous vous en sentez capable.
- Les premiers fils à connecter sont la terre, le RXD et le TXD.
- À l'aide de la documentation du périphérique, essayez d'identifier le fil transportant les données de sortie et connectez-le au RXD de l'ordinateur.
- Le TXD de l'ordinateur doit être connecté au fil par lequel transitent les données d'entrée au périphérique. Ne vous fiez pas uniquement au marquage des fils. Un même fil peut transporter les données d'entrée ou de sortie selon le type de périphérique utilisé, par exemple un ordinateur ou un modem.
Il peut s'avérer difficile de déterminer le type de périphérique que vous utilisez. La documentation précise rarement ce type d'informations, mais vous pourrez réussir à la déduire en observant les autres fils du périphérique. Les périphériques de type modem ont un DSR en sortie tandis qu'un compteur utilise un DTR. Le fait de connaître la direction d'un seul fil vous permet de déterminer les autres. Certains fabricants inversent le marquage des fils de données pour les modems, procédez donc avec précaution.
Lorsque les fils sont correctement marqués, vous avez :
- un ordinateur connecté à un autre ordinateur avec le TXD sur le RXD et le RXD sur le TXD.
- un ordinateur connecté à un modem avec le TXD sur le TXD et le RXD sur le RXD.
Ce croisement des connexions est appelé null-modem, et vous pourrez devoir acheter un adaptateur pour reproduire cette connexion afin de pouvoir tester vos ports COM.
Choisir le mode Présentation ou
Contrôle de flux
Choisir le mode Présentation matérielle
Lorsque vous avez correctement câblé les fils, vous devrez être en mesure d'effectuer le test de vos ports série. Si les messages ne sont toujours pas transmis, une solution peut consister à lier les fils de présentation.
Il existe deux raisons pour lesquelles effectuer cette modification.
- Un ordinateur n'étant pas prêt à recevoir des données peut empêcher un périphérique d'en envoyer.
- Un périphérique peut empêcher un ordinateur d'envoyer des données s'il n'est pas prêt à les recevoir.
Ce n'est pas parce que votre périphérique dispose des entrées et sorties capables d'assurer la présentation que vous êtes obligé de vous en servir. De nombreux fabricants relient simplement les fils au connecteur lorsqu'ils sont proposés avec le processeur du périphérique. Le meilleur moyen de mettre correctement en place le mode présentation est de commencer par connecter les fils dédiés à la présentation aux connecteurs ayant une tension fixe. De cette manière, ils ne nuiront pas au fonctionnement du périphérique. Vous vous rendrez compte que de nombreux périphériques disposent de résistances connectées aux fils de présentation. Cela vous évite de les connecter si vous n'avez pas besoin du mode présentation.
Si la présentation n'est pas disponible lorsque vous commencez à tester un port série, quels éléments peuvent vous indiquer qu'il est nécessaire de l'utiliser ?
- Vous pouvez déterminer que le mode présentation doit être utilisé lorsque la mise en mémoire tampon ne suffit pas à transmettre toutes les données et empêche l'ordinateur de recevoir l'intégralité du message envoyé.
- Un périphérique peut également ne pas recevoir une partie des messages envoyés par l'ordinateur, ce qui empêchera son bon fonctionnement.
Si vous devez utiliser le mode présentation avec le logiciel de test de ports série, veuillez noter que Serial Port Tester utilise la présentation de type DTR/CTS. Avec cette configuration, l'ordinateur utilisera sa sortie DTR pour indiquer qu'il est prêt à recevoir des données. L'entrée CTS peut être contrôlée par un périphérique pour limiter les possibilités qu'a un ordinateur d'envoyer des données. L'état de l'entrée CTS de l'ordinateur est uniquement pertinent lorsque la présentation matérielle est activée. Dans le cas contraire, cette entrée est ignorée mais la sortie DTR reste entièrement active afin de pouvoir lier les entrées inutilisées à votre périphérique.
Dans certains cas, vous pouvez avoir besoin d'utiliser le RTS de manière beaucoup plus active que le DTR. Pour y parvenir, le mode présentation doit être supprimé.
- Connectez les broches 8 et 7 (par exemple le CTS commande le RTS).
- Connectez les broches 1, 4 et 6. Cette configuration permettra de maintenir le DTR à l'état souhaité en le connectant au DCD et au DSR.
Cette modification est généralement effectuée à l'extrémité du câble reliée au périphérique et non à celle connectée à l'ordinateur. Vérifiez bien que le câble permet toujours la transmission et la réception de données.
Choisir le mode Présentation logicielle
La présentation Xon/Xoff est un protocole logiciel pouvant être utilisé pour contrôler le flux de données. Nous allons nous intéresser à son fonctionnement. Lorsqu'un ordinateur envoie des données à un périphérique, ce dernier envoie un caractère Xoff s'il ne peut plus recevoir aucune donnée. La transmission est alors arrêtée, et elle ne redémarrera que lorsqu'un caractère Xon sera reçu par l'ordinateur, lui indiquant de reprendre la communication. Le périphérique comme l'ordinateur peuvent envoyer le caractère Xoff et Xon. Vous pouvez choisir ce type de présentation dans
COM Port Tester si votre périphérique en a besoin pour fonctionner.
Retourner dans Serial Port Tester
Après avoir résolu les éventuels problèmes en ayant suivi les étapes ci-dessus, retournez à la première étape et vérifiez l'état du port COM.
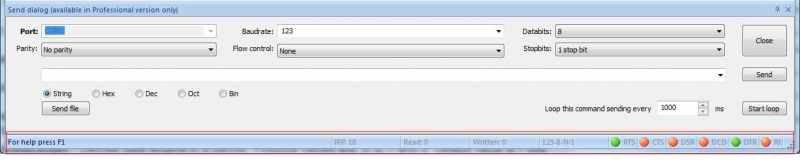
L'état des lignes de contrôle série est affiché sous le tableau principal.
- RTS : Demande de transmission
- CTS : Prêt pour la transmission
- DSR : Prêt pour l'envoi de données
- DCD : Détection d'un signal sur la ligne
- DTR : Données prêtes
- RI : Indicateur de sonnerie
La couleur des cercles indique l'état d'une ligne spécifique, le vert indiquant un niveau élevé, le rouge un niveau faible et le gris un état indéterminé.
Les problèmes de communication série peuvent être difficiles à diagnostiquer et à corriger. Il existe plusieurs manières de procéder, et nous vous avons présenté les plus courantes. Un logiciel de test RS232 peut s'avérer être un outil très pratique pour régler les problèmes de communication série. Serial Port Tester d'Electronic Team constitue une excellente solution. Il s'agit d'un utilitaire flexible et polyvalent proposant un ensemble de fonctionnalités avancées. Si vous testez ou développez des applications et des périphériques série, ce logiciel peut même s'avérer indispensable.